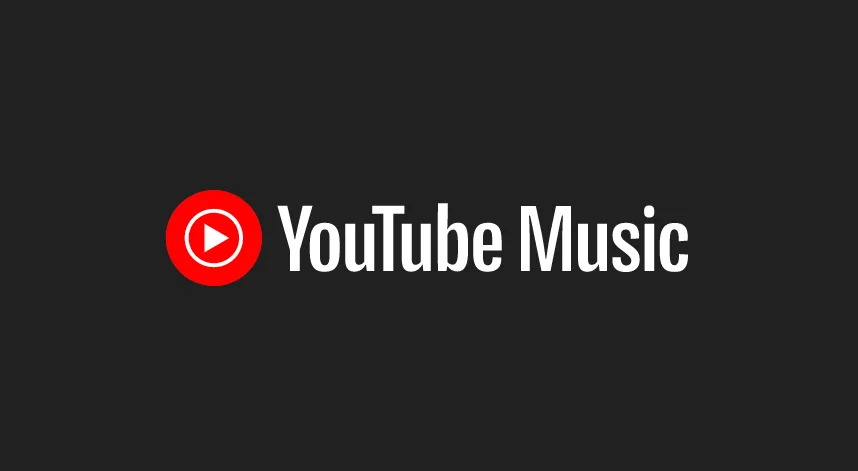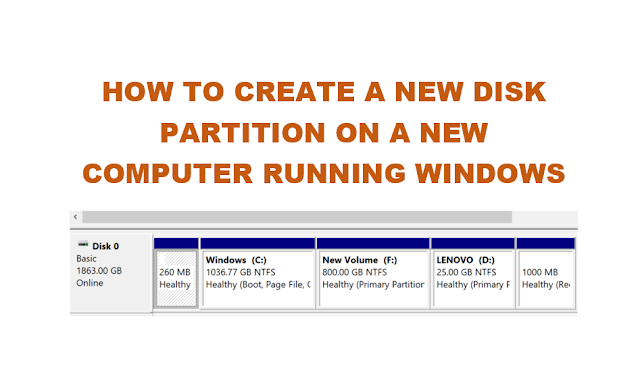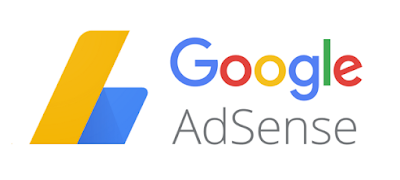If your Windows computer is also used by other users or family members, and you want to disable access to a particular hard disk or hard disk partition, then we can do so with a little bit of setup on Windows. In this post, we shall see how to disable or restrict access to a particular hard disk or hard disk partition to a particular user on Windows computer.
For some people, the same computer may be used by many others. This is quite normal for computers at home also. But if you have imprtant and confidential diles on the same computer and you do not want to let the other users gain access to those files even by chance, then you can setup some controls.
In order to disable access to a particular user on Windows, we would need a separate user account for those users who should not have access to the hard drive or hard drive partition. If the user account already exists, skip to step #5. Other wise, we’d need to create a separate account for the other users who would be accessing your computer.
Steps to disable or restrict access to hard disk on Windows:
- Log on to the computer with an Administrator account.
- Click “Start,” type “Control Panel” (without quotes) and then navigate to “Control Panel > User Accounts” (Control Panel\All Control Panel Items\User Accounts).
- Click “Manage another account.”
- Click “Create a new account” or ” Add a new user in PC settings” (in case of Windows 8/10) and fill in the required username, password etc.
On Windows 8/10, the process to add a new user to PC is slightly different. Add a new user following the steps below:- Navigate to Control Panel\All Control Panel Items\User Accounts
- Click on Manage Another Account
- Click on “Add a new user in PC settings”
- In the PC Settings > Family & Other People > Click “Add someone else to this PC”
- Windows will attempt to let you enter Windows / Outlook account details of the person you want to add. If you have, well and good. Otherwise, click on ” I don’t have this person’s sign-in information”.
- Windows will then tell you to create an account for the user. If you want Windows / Microsoft account, go ahead. Otherwise, click on “Add a user without Microsoft Account”
- Fill in Username, Password and Password Hint if required.
- Then click on next and proceed as per the instructions.
- If the user account already exists or you have created a new user account, then open Windows Explorer.
- Right-click the name of the hard drive or hard drive partition you want to restrict access to and then click “Properties.”
- Click the “Security tab” in the “Properties” window that opened. Click “Edit…” and “Add…” in the “Select Users or Groups” window that opened.
- Type the name of the user account on your computer with which other users will login with (existing account or the one newly created).
- Click “OK.” Uncheck the boxes against ALLOW of any options that you DO NOT want available to the user. Also check the “DENY” boxes for “Full control”. It should be disabled or unchecked.
- Click “OK,” “Yes” and “OK.” Close any open windows.
- Log off the administrator account that is signed in currently and then log on as the other user to test the settings applied.
- After you are logged in as the other user account, open Windows Explorer.
- Double-click the name of the hard drive or hard drive partition you restricted access to. A window indicating that “Access is denied” is shown. The user is denied access to the hard drive or hard drive partition henceforth.
The steps above will successfully restrict or deny access to a hard drive or hard drive partition from other users.