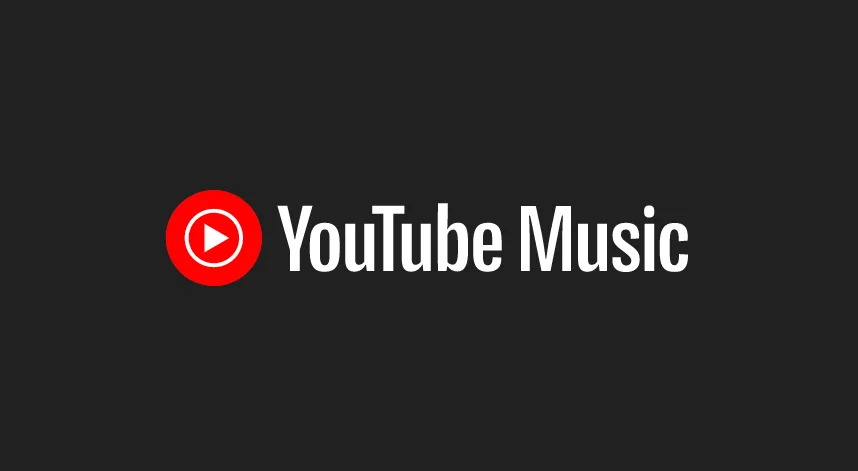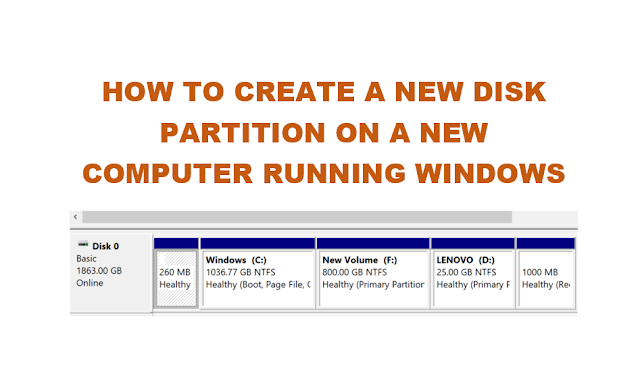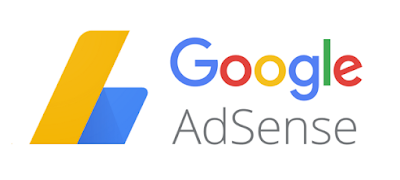There are times when one may need to flash an Android Phone, may be due to issues or for some others, simply to try a different flavor of Android version or features provided by other Custom ROM developers. In this post, we shall see how to flash MIUI on Mi Android Phones – Fastboot Update Mode.
Before getting into the steps, here are some brief info which you may already be aware of.
What is Stock ROM and Custom ROM?
- Stock ROM – refers to the Android version which is officially provided by the manufacturer company along with the device.
- Custom ROM – refer to the Android version that is customized and distributed by other developers.
What does flashing Android phone mean?
- In simple words, Flashing a ROM means installing a ROM on your phone.
- Just like reinstalling Windows OS, flashing or installing Android OS on an Android phone can be done by keeping the user’s files safe or totally clearing the user’s files and settings – a complete fresh install.
When do we need to flash Android Phone?
- May be due to issues on the current version of Android OS / ROM installed on the phone
- May be to try some newer version of ROM which is not released to the phone
- May be to downgrade to an older version of ROM provided by the manufacturer.
- May be to try some other custom ROM by other developers for additional features, enhancements etc.
There are three ways to flash Mi Phones as per Mi-
- System Update
- Meaning by using the System Updater app provided by Mi
- The downloaded ROM is placed in the INTERNAL MEMORY/downloaded_rom folder before flashing
- Can be done from the phone itself (except for transfer of downloaded ROM if downloaded to PC)
- User’s files are safe
- Recovery Update
- Meaning by using the recovery mode provided by Mi.
- The downloaded ROM is placed in the root of the INTERNAL MEMORY before flashing
- Can be done from the phone itself (except for transfer of downloaded ROM if downloaded to PC)
- User’s files are safe
- Fastboot Update
- Requires a flashing too and a PC
- The downloaded ROM is placed in the PC and used by the flashing tool
- Complete reinstall – clean reinstall. User’s files are wiped out.
In this post we are discussing “How to flash MIUI on Mi Android Phones – Fastboot Update Mode”. For flashing in other modes , check links at the end of this post.
Note: These posts are informational though the steps are safely tried by the author, the reader is advised to follow or not to follow at his or her own discretion. The author is not responsible for any issues that may arise.
Note: Screenshots of examples in this post are from Mi Redmi 2 Prime. The process would be similar for other Mi phones if there are no drastic changes.
Steps how to flash Mi Android Phones via Fastboot Update Mode?
Note:
- A Windows PC/laptop will be required for the following steps.
- Make sure that your device is fully charged or has enough power for this process.
- In this Fastboot method, all user data will be purged in the process. Back up the phone’s data before proceeding.
1) Download MIUI ROM Flashing Tool to computer ( MiFlashSetup_eng.msi) Size: 46 MB).
2) Install the downloaded FlashSetup_eng.msi to the computer
3) Find and download a suitable FastBoot File for your Mi Phone from here
4) Turn off the device.
5) Press the Volume – (down) key and the Power button at the same time to enter Fastboot mode.

6) Connect the phone to the computer via a micro USB cable.
The Mi phone should be automatically detected in the Mi Flash Tool. Click refresh if not.
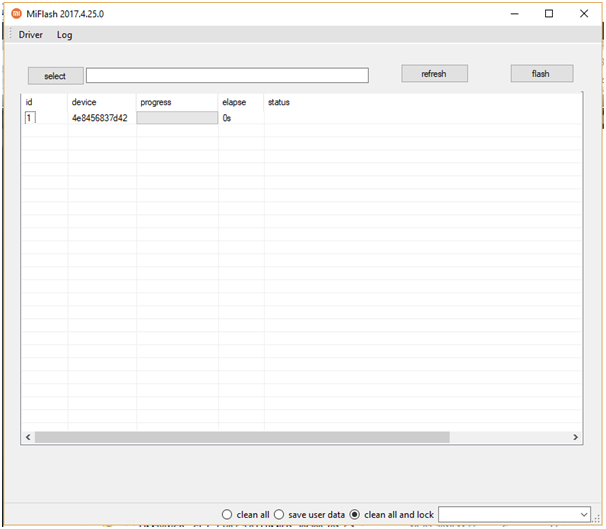
7) Now, decompress the downloaded ROM file and provide the path to Mi Flash Tool to flash
The contents of “Redmi 2 Prime Latest Global Stable Version Fastboot File” is as show below:
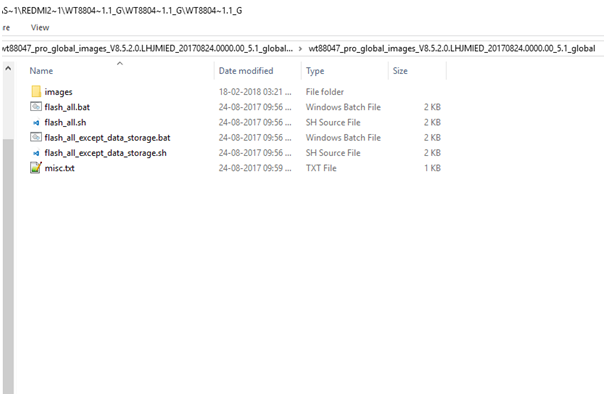
- The downloaded file is a TGZ file. After decompressing, you would get a TAR file. You would need to decompress the TAR again to get the actual folder.
- If in case you have moved the downloaded Fastboot file to some other folder, and if the folder is deep, then the path may be too long. So when clicking on the Windows Explorer address bar to copy the path, the full path may not be displayed. Such as:
F:\MIFLAS~1\REDMI2~1\WT8804~1.1_G\WT8804~1.1_G\WT8804~1.1_G is displayed instead of the full path text.
In that case, copy the final folder containing the above files to the root of any drive on the computer and copy the address from there.
Note: If you are placing the fastboot file folder inside another folder, the folder name should not contain any spaces. Otherwise, you will get an error in the Mi Flash Tool when flashing starts.
Example:
The path F:\MI Flash \wt88047_pro_global_images_V8.5.2.0.LHJMIED_20170824.0000.00_5.1_global will not work since there is a space in the folder name “MI Flash”.
Mi Flash Tool Error due to space in the path
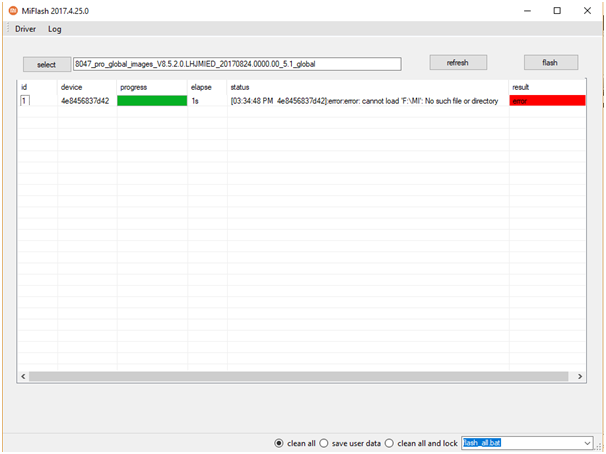
So, make sure there is no space in the folder names.
8) Copy the path to the Fastboot files folder from Windows Explorer address bar.
9) Click REFRESH
10) Check / select CLEAR ALL at the bottom of the Mi Flash Tool
11) Click FLASH
The flash process should start now.
12) Wait till the flash process completes and displays a green SUCCESS message on the Mi Flash Tool
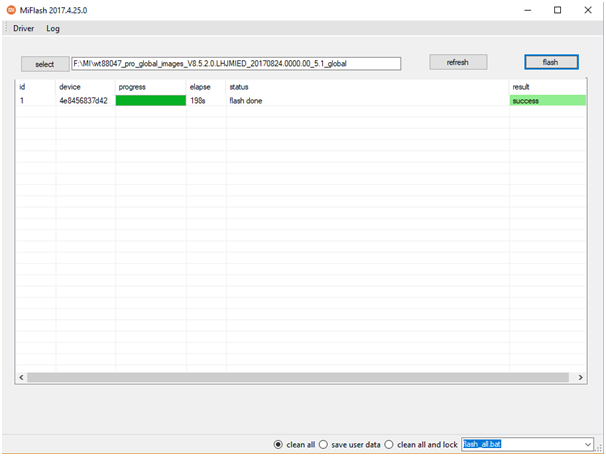
After flash completes, the phone will reboot and boot into the new ROM installed.
You may disconnect the USB cable from the phone.
NOTE: Since all the data on the device was cleared in the Fastboot flash process, you will need to setup the phone like a new one.
You will find that the phone’s is new – all user data has been wiped out including settings applied earlier.