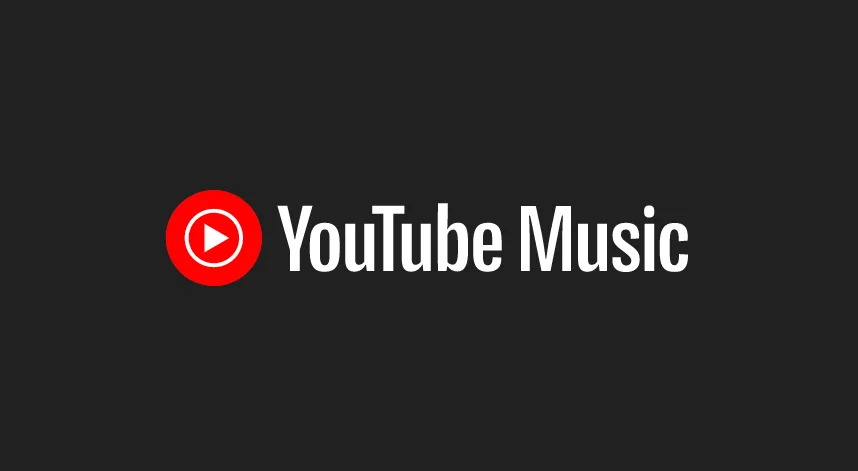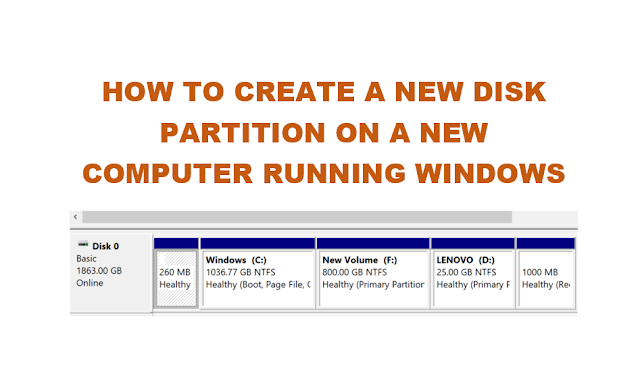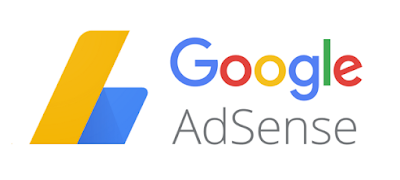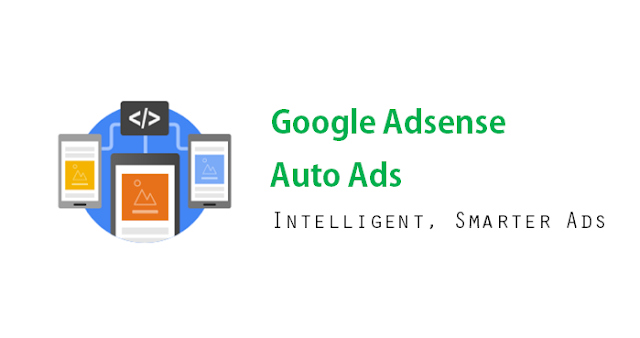Google Adsense announced a new Google Adsense Ad Type called “Adsense Auto Ads” in a post on Inside Adsense on 21 February 2018. In the post Google mentioned that Adsense Auto ads will use machine learning to make smart ad placement and monetization decisions, saving you time. Publishers need to place one piece of code just once to all the pages where Auto Ads need to be displayed, and Google would take care of the rest. This is similar to Vignette Ads and Anchor Ads if you have already enabled those already. Likewise, Google has grouped Vignette Ads and Anchor Ads under the Auto Ads category.
There is an advantage to this – ease of use, ad optimization as Auto ads will identify any available ad space and place new ads there, potentially increasing your revenue.
As per the post in the Google Inside Adsense, Auto ads will work on new sites and also on those sites where Google Adsense is already showing ads. Which means more ads!
How to enable Adsense Auto Ads?
- Sign in to AdSense account.
- In the left navigation panel, click on ‘My ads’ and select Get Started. (If you don’t see Get Started, Auto Ads are under ‘MyAds’ > Content)
- On the “Choose your global settings” page, select the ad formats that you’d like to show and click Save. Just click on the toggle / switch buttons to enable or disable.
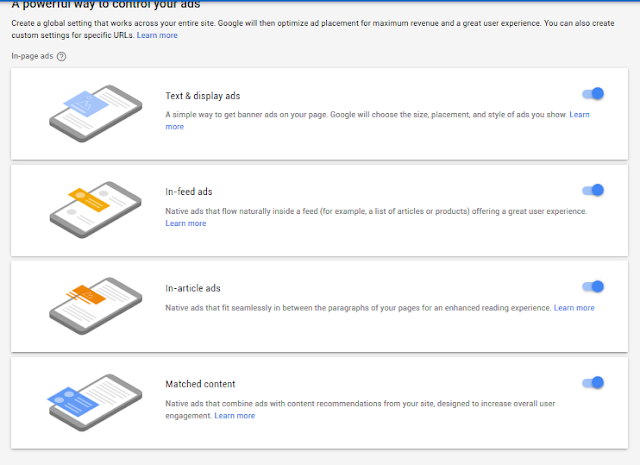
- On the next page, Google Auto Ads code will be generated and displayed. Click Copy code.
- Paste the ad code between the < head > and </ head > tags of each page where you want to show Auto ads.
- Auto ads will start appearing on your pages in about 10-20 minutes.
After enabling Google Adsense Auto Ads, you can monitor the appearance of the ads. And if desired, you can also apply specific settings for specific URLs, Domains, Sub-Domains, Pages etc at URL group settings, which will override the global Adsense Auto Ads settings..
You can create different settings for specific groups of URLs (domains, subdomains, site sections or pages). For example, you might not want to show ads on homepage.
How to integrate Google Adsense Auto Ads on Google Blogger Platform
- Copy the Google Auto Ads code following the steps discussed above
- Login to Blogger
- Navigate to Blogger Dashboard > Theme > EDIT HTML
- Find <head>, which should be somewhere at the beginning
- Paste the Google Auto Ads code
- Save Theme
- Wait for the Google Auto Ads to appear
How to implement Google Adsense Auto Ads on WordPress website?
- Copy the Google Auto Ads code following the steps discussed above
- Login to WordPress as administrator
- Navigate to Appearance > Editor
- Make sure the current theme* is selected from the theme selector dropdown
- Find header.php in the right sidebar and click on it
- In the header.php code displayed, you should be able to see <head> and </head> tags.
- Place the Google Adsense Auto Ads anywhere in between <head> and </head> tags.
- Scroll down and click “Update File”.
*Note: Make sure you are using a child theme for your WordPress website (recommended). Otherwise, the additions and any other changes you do on a WordPress theme will be lost when the theme is updated to a newer version.
Check here how to create a WordPress Child Theme.
Similarly, on other blogging or website platforms, just find the appropriate file where <head> tags are and place the Google Adsense Auto Ad Code between <head> and <\head> tags to enable Auto Ads.