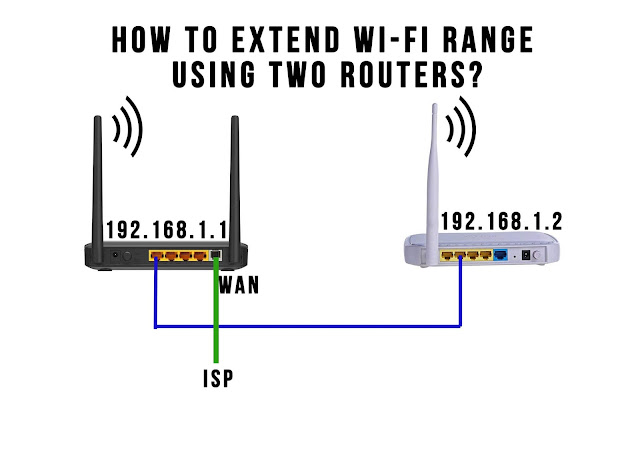Are you looking for ways to extend Wi-Fi range? We can extend Wi-Fi range using wireless repeaters or wireless extenders easily as they have built in Wi-Fi repeater features. Using such routers we can easily extend Wi-Fi range. However if you have old Wi-Fi routers lying at home, you can use it to extend Wi-Fi range. In this post, we shall see How to extend Wi-Fi range using two Wi-Fi routers?
Option 1: Extend Wi-Fi range using Wi-Fi routers with inbuilt Wi-Fi extender feature.
Some Wi-Fi routers have Wi-Fi repeater function inbuilt. If that is the case, you can easily extend Wi-Fi range using such routers. Refer to this previous post if your Wi-Fi has inbuilt Wi-Fi extend feature – Extend Wi-Fi network using two wireless routers one as base station and one as wireless repeater.
Option 2: Extend Wi-Fi range using Wi-Fi routers without Wi-Fi repeater function
If the routers you have do not have Wi-Fi repeater features built-in, then we can still extend Wi-Fi range using such routers.
For example: If you have a cheap D-Link router such as DWR-116, then this router does not have Wi-Fi repeater feature in-built. But sill we can setup to use as an access point.
If you do not have spare Wi-Fi router or do not want to extend Wi-Fi range this way, just buy Wi-Fi range extenders such as the ones below:
- D-Link DAP-1325 Wi-Fi Extender Signal Booster
- TP-Link TL-WA855RE N300 Mbps Universal Wireless / WiFi Range Extender
- Netgear WiFi Range Extender EX6120-Extend Your Internet Wi-Fi
In a nutshell, the steps involved in extending Wi-Fi range using two Wi-Fi routers are:
- Disable any DHCP server on the SECONDARY ROUTER.
- Make sure the Wi-Fi setting are the same as the MAIN ROUTER.
- Allocate the SECONDARY ROUTER a static IP address in the range of the PRIMARY ROUTER LAN IP POOL.
- Physically connect the two routers using Ethernet cable via LAN port.
We will now see the above steps in detail.
1. Disable any DHCP server on the SECONDARY ROUTER.
Assuming you have a PRIMARY ROUTER which is already setup and working, we shall now configure the SECONDARY ROUTER. If you have not configured your PRIMARY ROUTER, configure it normally and proceed with the steps below.
- Plug in the SECONDARY ROUTER to a power source.
- The SECONDARY ROUTER may have been in use earlier. Therefore, to clear all its settings, do a FACTORY RESET.
How to reset your WiFi router to factory settings?
To reset your WiFi router to factory settings, locate the reset hole and insert a pin.
Push and hold for about 10-15 seconds. The router lights would blink after sometime indicating that the router is reset to factory settings.
- Connect an Ethernet cable to the LAN port on the SECONDARY ROUTER and plug the other end to a computer.
- Open a web browser and type the default router IP address 192.168.1.1 or 192.168.0.1 and hit enter to access the router admin page. You will be prompted to enter a username and password. The username will usually be ‘admin’ and the password may be blank/admin or password. The default credential may be mentioned on a label on the router itself or on the router packaging box.
- Depending on the router, navigate to the Wireless Network settings page and disable DHCP service and save settings.
- This is so that the DHCP will be managed by the PRIMARY ROUTER for the clients.
2. Make sure the Wi-Fi setting are the same as the PRIMARY ROUTER.
- Depending on the router, navigate to the Wireless Network settings and enable Wireless if not already enabled by default.
- Setup a SSID (Wi-Fi access name) and a password for the SSID.
The SSID name and password may be different from the PRIMARY ROUTER SSID.
If you would like to identify the SECONDARY ROUTER differently, a different SSID name would be better. This will also help identify fault easily.
NOTE: Check the Wireless Network settings on the PRIMARY ROUTER and make sure that the settings are same as the PRIMARY ROUTER for the following parameters:
Network Mode (b,g,n, auto)
Channel (a particular channel number or Auto)
Security Mode (WPA, WPA2-PSK etc)
WPA Algotithms (AES, TKIP, AES+TKIP)
3. Allocate the SECONDARY ROUTER a static IP address.
Now, the SECONDARY ROUTER need to have an IP address in the same LAN of the PRIMARY network. So, setup a static IP for the SECONDARY ROUTER.
Usually, DHCP should be enabled on the PRIMARY ROUTER, which means the PRIMARY ROUTER will assign IP addresses to the clients including the SECONDARY ROUTER automatically. We do not want dynamic IP getting assigned to the SECONDARY ROUTER. Therefore, reserve a STATIC IP for the SECONDARY ROUTER on the PRIMARY ROUTER.
Do the following on the SECONDARY ROUTER:
- On the SECONDARY ROUTER admin page, navigate to network settings and assign an IP address within the same LAN of the PRIMARY ROUTER.
For example: If the PRIMARY ROUTER IP is 192.168.1.1 (subnet 255.255.255.0), then assign LAN IP of SECONDARY ROUTER as 192.168.1.100 (subnet 255.255.255.0) and save. - On the SECONDARY ROUTER, click on STATUS link and note down the MAC Address of the LAN / Ethernet (not WAN).
We would need the MAC address of the SECONDARY ROUTER to setup on the PRIMARY router.
Do the following on the PRIMARY ROUTER:
- On the PRIMARY ROUTER, navigate to Network Settings / DHCP settings, look for a settings where you can reserve IP address.
- Enter the IP address which you have allocated to the SECONDARY ROUTER (192.168.1.100 (subnet 255.255.255.0))
- The above IP will then be reserved by the PRIMARY ROUTER for the SECONDARY ROUTER when assigning IP address by the DHCP.
- You may also configure the DHCP IP range on the PRIMARY ROUTER to be from 192.168.1.2 to 99. So that the PRIMARY ROUTER will only assign IP address from 192.168.1.2 – 192.168.99 dynamically.
4. Connect SECONDARY ROUTER to PRIMARY ROUTER via LAN port
Plug any Ethernet cable into the LAN port of SECONDARY ROUTER to a LAN port on the PRIMARY ROUTER. That is, connect the two WiFi router via the LAN PORTs.
Don’t plug into the WAN side of the SECONDARY ROUTER.

Now power on both the WiFI routers.
Test the WiFi range using any wireless devices such as laptop or smartphone.
You should now be able to see both the WiFi name and should be able to connect to any one in range.
The SSID of the SECONDARY ROUTER should also be detected by any wireless device such as laptop or mobile device, provided SSID Broadcast is enabled.
Select it and enter the password configured for the SSID of the SECONDARY ROUTER and connect.
Using this method, you can extend Wi-Fi range using two Wi-Fi routers by connecting the Wi-Fi routers by LAN port.
# how to extend WiFi range
# how to extend WiFi range using unused routers.
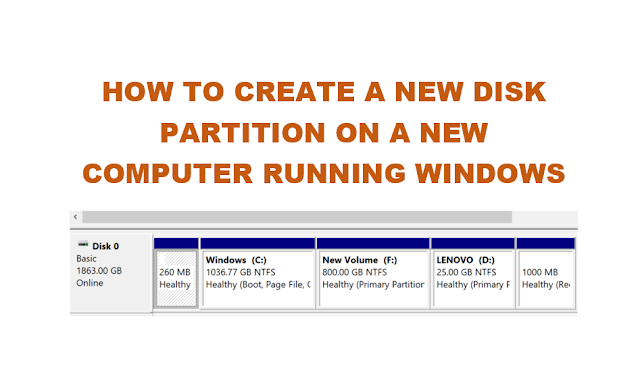
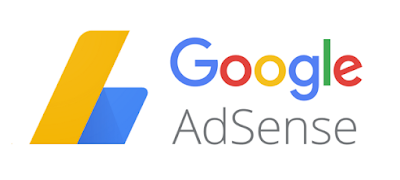
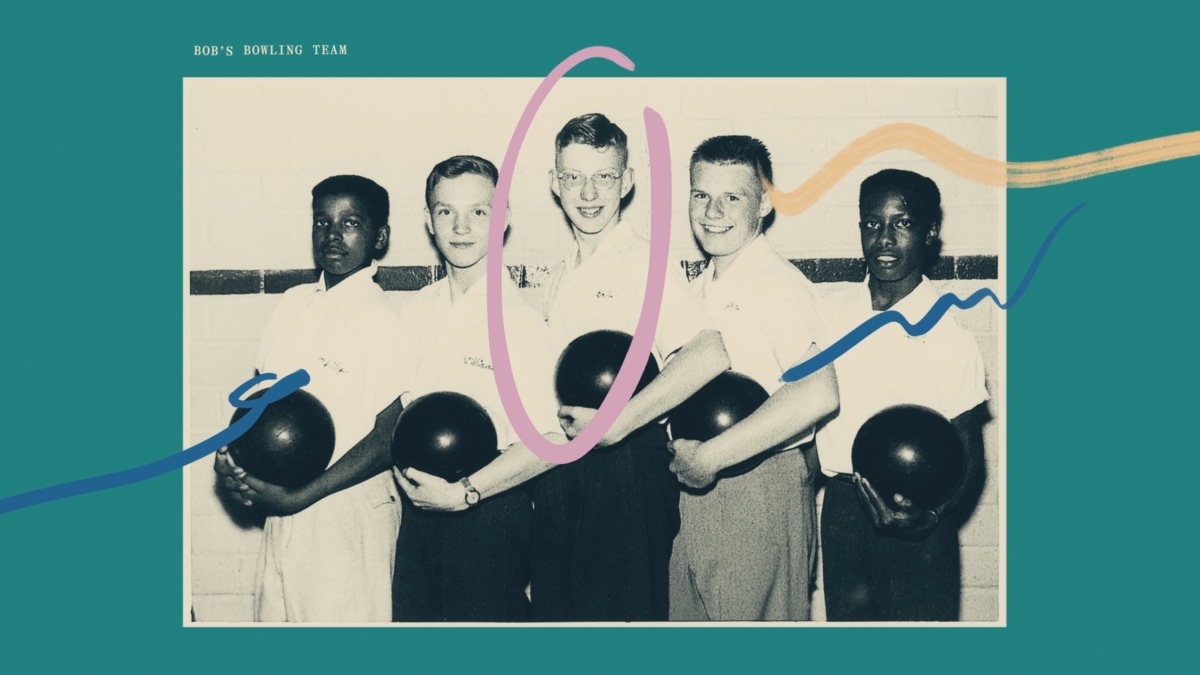
![On a warm May evening, the opening ceremony of the 14th edition of the Taiwan International Documentary Festival (TIDF) was teeming with euphoria. Founded in 1998, TIDF takes seriously its motif of “re-encountering reality.” After two pandemic-hit iterations with online Q&As, this was the first time in six years that filmmakers and audiences had gathered in Taipei in person for the biennial festival. It was the second iteration to use the Taiwan Film and Audiovisual Institute’s (TFAI) beautiful new home in the Xinzhuang District, west of the Tamsui River, for many of the programmed events. The late iconic Taiwanese documentarian and image-maker Chang Chao-Tang made sure our brains emerged twisted and rewired from his two extraordinary opening shorts, which screened in TFAI’s new state-of-the-art cinema. In Homage to Chen Da (2000), one of the island’s greatest folk singers is filmed playing the two-stringed yueqin and singing an everyday history of modern, rural, and municipal Taiwan. Chen Da, a wandering bard, accompanies himself inside and outside his village home, by the river, and at the much-lamented Scarecrow Restaurant in Taipei (unaware of its premature demise 45 years ago, I tried to pay my own homage one day and found an ugly office building in its place). Chen Da has no accompanying dialogue or explanatory text, simply letting the singer unspool his oral histories of Taiwanese life. The sonic and social resonances with Malian guitar music, the Delta blues, and the Baul music from my part of the world provided more than enough context for everyone in the theater. If Chen Da was poignant, gentle, and melancholy, Chang’s second short was nothing less than revelatory; when it was first broadcast on television in 1979, The Boat Burning Festival revolutionized Taiwanese documentary. Shot for the Kuomintang-owned China Television Company by Chang and a young Christopher Doyle in Sucuo Village in Tainan, the film documents a biennial Taoist ritual in which villagers decorate a large boat with intricate designs and figures. In a fervid procession of dancing and chanting, they raise the sail and set fire to the boat in a frenzy of religious ecstasy. Rarely have I been as conscious of a film as a visceral audiovisual experience. Chang wipes all diegetic sound, scoring the entire film instead to the prog-rock strains of Mike Oldfield’s album Ommadawn (1975). The split between audio and video jars, but is eerily apt, atomizing the very grain of cinematic expression into its separate components. The soundtrack was originally used without licensing, so this may well have been the film’s first legal theatrical screening in Taiwanese history. The Irish folk instruments (and glockenspiel) that soak Ommadawn in its otherworldly sense of new-age whimsy reinforce the crazed visuals of the boat burning ritual, manipulating them into crescendos and tranquilizing them into catharsis. This surreal juxtaposition transforms what might have been the merely anthropologically exotic into a hallucinatory, at times minatory, 22-minute epic—an acid trip without the acid. The lights came on to rapturous applause and we exited in a daze of bliss. Various stills from “The Boat Burning Festival” highlighting the reactions of attendees to the chaos of the event. Stills from The Boat Burning Festival. Courtesy of TIDF. Earlier in the evening, Chang’s son accepted the Outstanding Contribution Award on his late father’s behalf. Chang, a TIDF co-founder who died in April this year, would have been thrilled at the reaction to his maverick avant-gardism—there were three screenings of his double bill at the festival, and they all sold out. At a time when the Great Powers have been attempting to manipulate Taiwanese sovereignty like a pawn on the geopolitical chessboard, TIDF has made an explicit effort to hew to its mandate of artistic autonomy. Four days after the festival, the Chinese military announced “punishment” drills all around the island as a show of force against “separatist acts.” Festival staff used the awards ceremony to connect political independence to documentary exhibition. “We have a free and democratic society,” TFAI chairperson Arthur Chu said pointedly, “so we can screen all kinds of films.” When “the world is complicated and full of conflict,” program director Wood Lin insisted on the need to preserve cultural memory: “We exist because of those who remember us. That is the power of documentaries.” To reconfigure our approach to historical memory and the relationships between oikos and polis, TIDF included special sections based, broadly speaking, on archival footage. “Untitled Reel” exhibited amateur and small-gauge films from TFAI holdings—home movies that have traditionally been excluded from film history, such as those by a doctor in pre–World War II Taiwan, or by the local photographer Hsu Tsang-tse in the sixties. There were talks on the history of 9.5- and 8mm reels in Taiwan, and a live cinema event, in which musicians were invited to perform synchronously to a screening of This Is Not a Film by Deng Nan-guang (Huang Pang-Chuan and Chunni Lin, 2023), itself stitched together from found small-gauge footage presumably shot by the renowned photographer Deng Nan-guang. In a similar vein, the “Appropriate Appropriation: Archive and More” program exhibited widely varying appropriated films that, in the words of TIDF programmer Chen Wanling, “liberate memories.” The standout film in this section was also the winner of the Special Prize in the Asian Vision Competition, Damnatio Memoriae (2023), by the oft-banned Thai filmmaker Thunska Pansittivorakul. A 109-minute montage of newsreels and propaganda clips from modern Southeast and East Asian history, the film is a jigsaw of repression and massacre, from the White Terror in post-1949 Taiwan to the execution of the Burmese politician and hip-hop artist Zayar Thaw in 2022. Warbling through the decades is the music and public persona of Teresa Teng, the Eternal Queen of Asian Pop, who in her short life became both a tool of propaganda and a referent for resistance in East and Southeast Asia. In the Audience Award–winning My Stolen Planet (dir. Farahnaz Sharifi, 2024), private records—old photos and videos of the filmmaker’s own family and friends, as well as 8mm footage shot decades ago by strangers and bought in the video stores of Tehran—are transformed into a mosaic of public memory. This slice of microhistory also won the Next Generation Award, organized in tandem with a local education program and decided by eighteen teenage jurors. The exercise endeavors to train future jurors and let younger people participate in a cultural practice that is too often a prerogative of age and experience. It is TIDF’s clearest expression of the direction it hopes to map for creative freedom in the region: forward. That direction is also significant for the Visionary Award, given to films that, as one juror told me, “chart a course forward, taking artistic risks along the way.” Both films chosen—The Clinic (dir. Midi Z, 2023) and Taman-taman (Park) (dir. So Yo-hen, 2024)—“were remarkable for all the ways they resisted classical interpretation, and instead depicted closed worlds operating under their own idiosyncratic rules.” Winner of the Special Jury Prize in the Visionary category, as well as the Grand Prize in the Taiwan Competition, Taman-taman is a quiet exercise in metanarrative. Two poets, both Indonesian immigrants, meet in Tainan Park to recite poetry, eavesdrop, invent, digress, and pretend to broadcast the gossip, anecdotes, tidbits, rumors, and short stories of migrant workers in Taiwan. Meditative and experimental and operating in a unique spatiotemporal continuum, the film is both moving and immobile. “It’s been going around in circles,” one of the protagonists complains at one point. “This film is getting more and more unclear.” On the other side of obscurity often lies epiphany. One evening, at the Taiwan Contemporary Culture Lab, a former military base that’s been converted into blocks of performance and lecture spaces, I experienced a singularly exhilarating event that converted confusion into fun. In “Jamming with Archive: Re-coding,” five groups of artists were let loose in what used to be an old mess hall for soldiers. With access to TFAI’s collection of 6,000-plus propaganda newsreels from the KMT-era Taiwan Film Culture Company, the artists performed acts of what the film scholar Jaimie Baron calls “archival ventriloquism”—reusing, misusing, and deconstructing these clips in real time to spark new sensations and discombobulate the spectatorial gaze. Using multiple sound consoles, open-source software, machine learning, and on-site sensing, and forcing the audience to keep changing places by turning toward different screens, erstwhile political assets were transformed into audiovisual art. “As the archives become digitized,” Wood Lin told me in the rapturous darkness, as windows of text vibrated into reels of political rallies to pulsing electronica, “propaganda becomes code.” For the finale, the artist duo YouNuts flashed black-and-white newsreels and released white balloons into the audience in an echo of the ones that used to be sent toward mainland China decades ago with supplies and propaganda. We started kicking and punching balloons at each other, playing with them like children. Inflating menacingly right in front of the screen, an enormous white balloon itself became a diaphanous, bulbous screen (till it finally exploded, almost perfectly in sync with everything going black). By the end, balloons were popping, and people were squealing with joy. A dark, crowded room with a screen showing a mans face. There are multiple balloons in front of the screen refracting the man's face. The audience sits and stands around the consoles managing the screening. TIDF event “Jamming with Archive: Re-coding”. Courtesy of TIDF. The C-Lab, as it’s commonly called, also played host to a masterclass by the Slovakian filmmaker Peter Kerekes, four of whose films were screened out of competition. His latest, 107 Mothers (2021), falls somewhere between documentary and fiction, “a bastard,” as he described it. The docudrama is populated by a mix of Ukrainian actors and real prisoners of Prison 74 in Odessa, where the children of female convicts are allowed to be with their mothers till their third birthday. Kerekes told me about an “interesting paradox,” wherein the scaffolding of fiction let more reality in: “All the guards tried to make the prison look nicer when we were filming it like a documentary. But ‘fiction’ helped me make a more realistic film about prisons.” Kerekes’s sardonic Cooking History (2009), an alternate (culinary) history of modern warfare, explores the role of military cooks in various 20th-century European conflicts. Rolling out to its logical extreme the old adage about an army marching on its stomach, the film poses an intriguing question to people who do not think of themselves as killers, from SS line cooks and Tito’s personal chef to the Frenchmen who fed the soldiers who killed Algerian rebels: if army cooks stopped cooking, might war disappear? Disappearances of a more historically concrete sort were the subject, in its Asian premiere, of the Grand Prize–winning The Trial (dir. Ulises de la Orden, 2023), an archival film that is as relevant today as when the source material was recorded in a Buenos Aires courtroom in 1985. Relatives and compañeros of dozens of those “disappeared” during the Dirty War give chilling testimony against the commanders of the military dictatorship that ruled Argentina between 1976 and 1983. Masterfully edited into a harrowing document of the Trial of the Juntas from over 500 hours of U-matic television footage that was never properly broadcast, The Trial made for severely uncomfortable, utterly gripping, and somewhat cathartic viewing. For three hours, I heard everyone around me sobbing. They probably heard me too. The biological need to remember trauma was a feature of much of the programming. In Sofía Paoli Thorne’s tactually sensuous Guapo’y (2023), Celsa Ramirez Rodas, an artist who was imprisoned 40 years ago by the Paraguayan secret police, strews rosemary to remember her cellmates (“They say it’s good for memory”) and puts herb poultices on her body to ease the pain of torture. Like many of the women in 107 Mothers or The Trial, Ramírez Rodas also gave birth in prison, and memories of dictatorships are recalled and relived on the body. There were memories, too, of catastrophe (Bye Bye Tiberias, dir. Lina Soualem, 2023) and lost childhoods (Kix, dir. Dávid Mikulán and Bálint Révész, 2024), and remarkable anthropologies of (neo)colonialism (Canuto’s Transformation, dir. Ernesto de Carvalho and Ariel Kuaray Ortega, 2023; Crossing Voices, dir. Raphaël Grisey and Bouba Touré, 2022; Where Zebus Speak French, dir. Nantenaina Lova, 2023). Some filmmakers answered postscreening questions in keffiyehs. One night, over taro and tapioca balls on shaved ice, folks from the Taipei Documentary Filmmakers’ Union urged festival guests to support unions. New memories were made in public parks around Linsen North Road, the old dormitory area for colonial-era Japanese soldiers. Near festival venues flanking Taipei’s red-light district, filmmakers would collapse on grassy knolls in 4:00 a.m. conversations with convenience-store cocktails (many mixed admirably by the Armenian filmmaker Silva Khnkanosian, a former bartender whose Far From Michigan [2023], filmed in bomb shelters in Nagorno-Karabakh, screened in competition). “All things considered,” juror Joost Daamen, senior programmer at IDFA, told me with a wistful smile as he left for the airport, “this comes close to being the perfect festival.”](https://fundboostonline.com/wp-content/uploads/2024/08/Taiwan-Intl-Doc-Festival-2024-Reuse-Reorient-and-Remember.jpg)