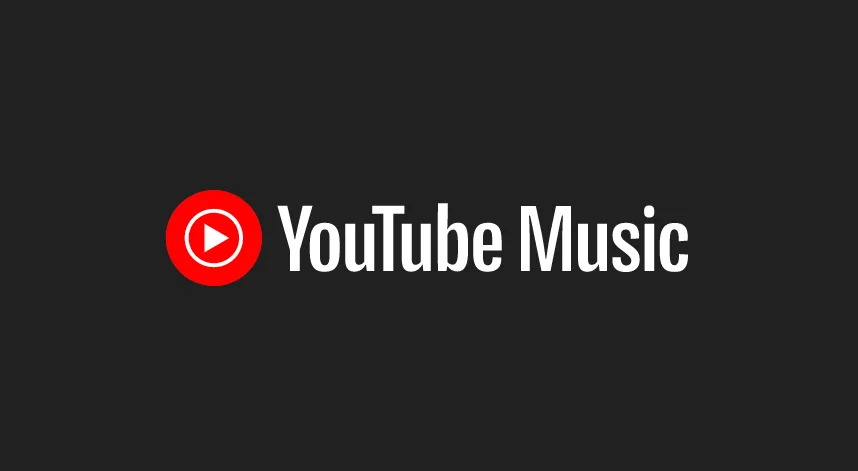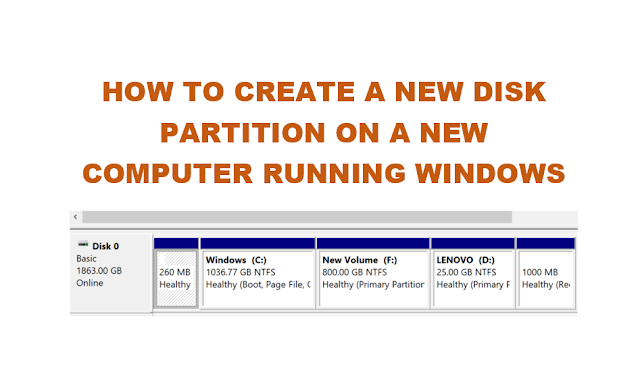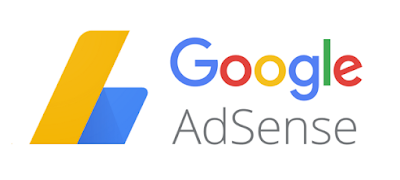How to connect Android Device to Computer wirelessly for faster file transfer (using Mi Drop app)?
Some time ago, Bluetooth was be the most common method for transferring files wirelessly from one supported device to another. But nowadays, there are many apps for transferring files wirelessly such as SHAREit, Xender, Zapya, Mi Drop etc.
And for transferring files from the phone to the computer, the USB cable may still be our best friend for many. But thankfully, there are various ways to transfer files between the Android Phone and computer wirelessly. There are apps available which allows connecting your phone to the computer wirelessly. This allows file transfer and also browsing the Android Device File Storage from the computer.
In this post, we shall see how to use Mi Drop to transfer files between an Android Phone and a Windows Computer.
Firstly, What is Mi Drop?
- Mi Drop is a file-transfer utility introduced by Xiaomi in MIUI 7.
- Mi Drop allows transfer files from Android to Android at much higher speed than Bluetooth.
- Mi Drop is now available on Google Play.
Note: Mi Drop can be installed and used on Android devices (not just Mi).
Mi Drop allows transfer files from Android to Android at much higher speed than Bluetooth. The requirement is that both the Android Phone and the computer should be connect to the same WiFi.
Let’s see how.
Watch this demo video on how to connect to Android Phone from Computer using Mi Drop
Steps to connect Android Phone to Windows PC using Mi Drop for File Transfer:
Step 1: Install Mi Drop on the Android device
Mi Drop comes preinstalled on Xiaomi device running MIUI 9+. For any other Android device, download the app from the Play Store. (Google Play Link- Mi Drop).
Step 2: Connect the Android device and PC to the same Wi-Fi network
To connect the Android Device to the computer via FTP for file transfer or browsing the Android device from the computer, both the Android Phone and the computer need to be connected to the same Wi-Fi network. This is a requirement.
Step 3: Open the Mi Drop app on the Android device and connect to the computer
- Tap the three-dot icon (Menu) at the top-right corner of the app.
- Select Connect to computer from the menu.
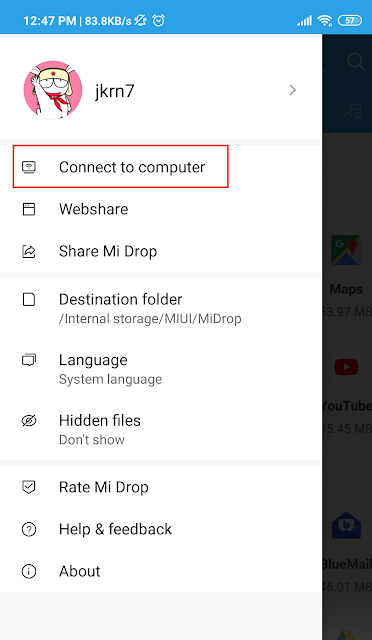
- Tap the Start button at the bottom.
- Select connection type: Portable (not secure) or Password Protected.
Password Protected is more secured. If you select this mode, you will create username and password which will be used when you connect from the computer.
However, if you are on your home network, you can simply select Portable mode – no password required. - Select the the storage volume – Internal memory or SD card.
Select the desired location to browse. - The Android Device will display an FTP address at the bottom of the screen.
- Use the FTP address on the computer’s file explorer (Windows Explorer in case of Windows OS)
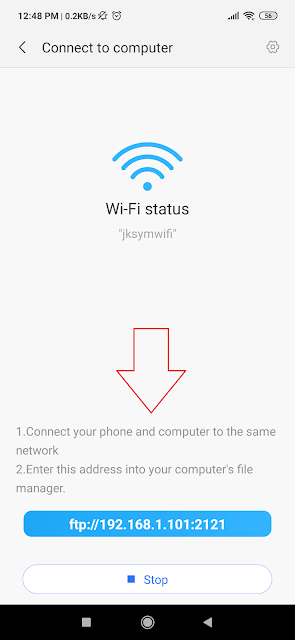
Step 4: Connecting to the Android Device’s FTP from Windows Explorer
- Note the FTP address displayed on the Android Device’s Mi Drop app as discussed above. The FTP URL will normally be something like: ftp://192.168.1.100:2121
- Enter the same FTP URL in the address bar of the Windows Explorer and press Enter.

The Android Device’s folders will be shown on the Windows Explorer on the computer.
We can now easily copy, cut, and move data between your Android device and PC.
Step 5: Disconnecting the FTP connection
Once you are done transferring data, tap Stop button at the bottom of the Mi Drop app on the Android Device.
Setting up password protected FTP connection between Android Device and Windows PC using Mi Drop:
When using Mi Drop to connect to the computer, the app presents two connection modes: Portable (not secure or Password Protected). Earlier we used the Portable (not secure) mode.
To secure your FTP connection, we can add a password from the Settings.
- Open Mi Drop App
- Tap the three-dot icon (Menu) at the top-right corner of the app.
- Select Connect to computer from the menu.
- Tap on the gear icon at the top right corner
- Disable “Sign in anonymously”
- At the sign in prompted, enter the username and password as you desire.
The sign in credentials will be asked when connecting to the FTP from the computer. - Go back and start the connection.
- Choose a storage location to connect to
- Open Windows Explorer and enter the FTP address displayed on Mi Drop app
- It will now, prompt for a username and password
- Enter the username and password for the FTP connection which you set on the Mi Drop App
If you want to transfer files between an Android App and a computer, Mi Drop is a suitable app. There are other apps on Google Play which also offers FTP but those may be Premium feature (Fx File Explorer) or the apps may have ads (like ES EXPLORER). Whereas, though Mi Drop is primarily for Xiaomi Devices, it can also be used on any other Android Devices.