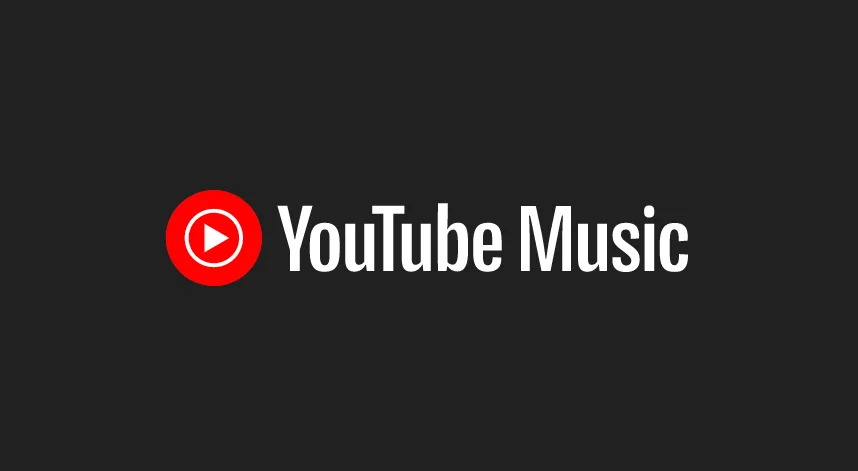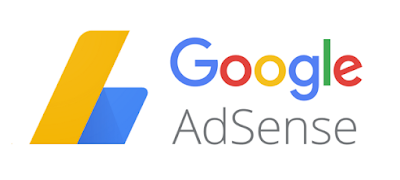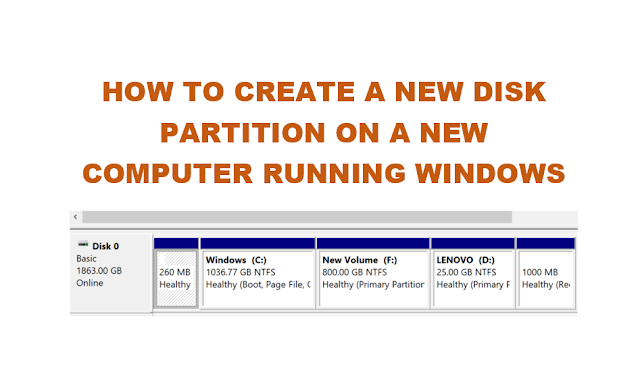Bought a new computer or laptop with Windows installed? Great! In this post we shall see how to create new disk partitions on the new Windows computer.
When we buy laptop or desktop computers, usually the computer comes with a single disk partition that is accessible from “My Computer” which is usually labelled “C”. Yes, there could be some hidden partitions on the hard disk such as the “Recovery Partition” and some manufacturer specific partitions for system recovery and tools etc.
As a user, we would normally like to have at least one more partition besides ‘C’ partition on the computer to manage personal files separate from the Windows partition. So, if your computer came with a single accessible partition, you might want to create more partitions.
What is hard disk partitioning?
Hard disk partitioning as the name indicates is the process of dividing a hard disk into partitions or logical disks on the same physical hard disk and treat each partition as a separate disk. Each of the partitions on the hard drive is treated by the computer as if they were different physical disk with it’s own label.
Some advantages of partitioning a hard disk
Some common reasons and advantages of hard disk partition:
- To manage personal file separate from the Windows partition. Organizing personal files separate from the Windows files is much organized.
- Formatting and OS Re-installation convenience: In the event of a computer crash, Windows may need to be re-installed. You can re-install Windows on the existing Windows partition without affecting files on the other partitions, thus saving your personal files on the other partition.
- Disk partitioning could also improve computer performance slightly. Hard disks usually works better on smaller chunks instead of one big chuck. Due to reduced disk head re-positioning delays, there could be improved performance.
- and may be some more advantages.
How to partition a hard disk on Windows?
Windows OS usually comes with a disk management tool called, yes, “Disk Management” which can be used to easily create new partitions, extend volume, shrink volume, delete volume (partition). There is no need to download additional disk partitioning tool for creating extra disk partitions on Windows.
To access the “Disk Management” tool on Windows, do the following:
- Open “Control Panel\All Control Panel Items\Administrative Tools”
- Double Click on “Computer Management”
- In the new window, click on “Disk Management” on the left sidebar
The same can also be opened by Right-Clicking on “My Computer” > Manage.
Video Demo on how to partition a hard disk on a new Windows Computer
If you have recently bought a new computer or laptop and would like to create new partition on the computer, watch this short video tutorial how to partition the hard disk.
Shrink Volume:
To shrink a volume means to reduce the size of the existing disk partition by specified amount of space.
Shrink Volume is normally applied to an existing partition to reduce it’s space, so that the space left unallocated can be used to create another partition.
To create a new partition on an existing partition by shrinking, do the following:
- Select “Shrink Volume” on the disk partition from which you want to create another partition out of
- A new Window shall appear where we need to specify the size in MB to shrink the existing partition by. Windows will also tell how much space is available to shrink.
- You can take the entire space or better, calculate a size in MB which is required for the new partition and enter the size.
Note:If the available space to shrink displayed by Windows is much less than expected, then it could be due to disk fragmentation. In which case, cancel the new partition activity and defragment the disk first to let Window relocate the fragmented files. Try again after the defragmentation process. (How to defragment hard disk partition on Windows)
- After entering the required size, Windows will shrink the existing partition by the space you provided and also create a new “Unallocated” disk partition from the remaining space.
- The “Unallocated” disk partition is not yet ready for use and will not be visible in the Windows Explorer.
- Right click on the unallocated disk partition and select “Create a new simple volume”
- Assign drive letter, name the volume, choose file system (NTFS etc) and proceed
- After that a new disk partition is created by Windows, which should be visible in Windows Explorer
TIP: To convert a GB to MB, multiply the total amount of GB by 1024. Suppose, to shrink C DRIVE of 900 GB to create another partition of 200GB, shrink the C DRIVE by 200GB * 1024 = 2,04,800 MB.
Note: If the C DRIVE total space is 900 GB and out of which 800GB is already occupied, which means there is only 100GB free on the C DRIVE, then Windows cannot shrink the C DRIVE by 200 GB. In that case, we would need to backup or move files from the C DRIVE to make space for the shrink.
Extend Volume:
To extend a volume means to increase the size of disk partition by certain amount of space.
Extend Volume is used to let a disk partition take existing unallocated space. This is possible when an existing disk partition volume is deleted so that the space is available as unallocated, ready to be taken or occupied by another disk partition.
Suppose you have C and D partition, and D partition is no longer required, then to let C take over the space of D, do the following:
- Open Windows Disk Management
- Right-click on D partition and select Delete Volume
- The D partition will be removed and the space becomes Unallocated
- Right-click on the C partition and select “Extend Volume”
- A window will appear where you can specify the size to extend. If you want to let C drive occupy the entire size of earlier D partition, proceed without any changes
- Windows disk management will extend and occupy the space of earlier D partition also.
Both the above steps are explained well in the video above.